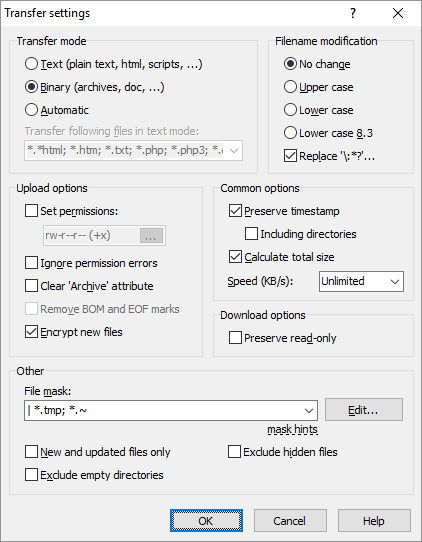Transfer Settings Dialog
Transfer Settings Dialog is used to configure:
- Default transfer settings;
- custom transfer settings for Uploading/downloading files.
- custom transfer settings for functions Synchronize and Keep remote directory up to date.
Advertisement
Advertisement
Transfer Mode
Use box Transfer mode to select preferred transfer mode. If you select Automatic mode, you should update the text file mask in Transfer following files in text mode. The option is not available with WebDAV and S3 protocols.
Filename Modification
Use selector to choose a way how to convert filename case when transferring files. This is particularly useful when transferring files between platform with case-sensitive file-system (like Unix) and platform with case-insensitive file-system (like Windows or Mac). Special option Lower case 8.3 is useful for uploads only. With it only files whose filename follows legacy MS-DOS format (8-letter name and 3-letter extension, all letters uppercase) are converted to lower case.
The Replace ‘\:*?’ checkbox enables automatic modification of filenames to match Windows requirements.
On download, WinSCP:
- Replaces characters that are not allowed in Windows filenames (
/\:*?\"<>|) with%XX, whereXXis hexadecimal representation of character ASCII code; - Replaces trailing space with
%20; - Replaces trailing dot with
%2E; - Addends
%00to the end of names with reserved meaning on Windows (such asNULorPRN).
On upload, WinSCP reverses the modifications to restore original filename.
As percent sign (%) has special meaning when the replacing is enabled, the sign itself has to be replaced, although it is allowed in Windows filenames. If you want to prevent that you need to turn the replacing off.
Note that these modifications also apply, when comparing file names for synchronization.
Attributes
Upload Options
The Set permissions checkbox enables you to specify permissions to be set for the uploaded files. When unchecked the newly uploaded files will have default permissions,1 which is platform-dependent, and the overwritten files usually preserve their previous permissions, but this can also vary with the platform. Setting permissions is not available if the server does not support UNIX-style permissions.
To specify the permissions, you can type them directly into the box below. Use either octal format or rwxrwxrwx form. To enable feature Add X to directories add +x at the end. If you do not want to type permissions directly, use ellipsis button (…) to reveal permissions popup box, or use context menu to choose from typical permissions.
Note that while you may have rights to overwrite the remote file, you may not have rights to change its attributes (permissions and timestamps). If you upload set of files, where for some you do not have the rights, you may want to check Ignore permission errors to avoid being prompted with error message for each of them. This option is supported with SFTP protocol only.
Advertisement
With FTP protocol, setting permissions during upload is not supported. You can change permissions explicitly after upload. With WebDAV and S3 protocols, setting permissions is not supported at all.
The Clear ‘Archive’ attribute checkbox makes WinSCP unset the “archive” attribute of source files once the upload finishes.
Enable Remove BOM and EOF marks to make WinSCP remove UTF-8 byte order marks and eof-of-file marks from files uploaded using text mode transfers. Enable the option, if your remote system cannot handle these marks. The option is not available, when binary transfer mode is selected. Removing EOF mark is supported with SFTP and SCP protocols only.
With file encryption enabled, use Encrypt new files checkbox to control, if newly uploaded files should be encrypted or not. Value of the option in the current transfer settings also controls encryption of newly created folders.
Download Options
The Preserve read-only checkbox makes WinSCP to set “read-only” attribute to downloaded files that do not have user-write permission set. The option is not available if the server does not support UNIX-style permissions.
Common Options
The Preserve timestamp checkbox makes WinSCP preserve the last modification timestamp of the transferred file. Note that there are several factors that can affect timestamp recalculation between local and remote filesystem. Check the suboption Including directories to preserve the last modification timestamp of the transferred directories too (This option is supported with SFTP protocol only.)
Note that while you may have rights to overwrite the remote file, you may not have rights to change its timestamp. See Ignore permissions errors. The option is disabled when configuring transfer settings for synchronization, as preserving timestamps is mandatory then.2 With FTP protocol, preserving timestamp of uploaded files may not be supported with old FTP servers.3 Most WebDAV servers do not support preserving timestamps, but as the capability is not detectable, the option is available always and when enabled, WinSCP tries to preserve the timestamp and silently continues when the server fails. S3 protocol does not support preserving timestamps either.
The Calculate total size checkbox makes WinSCP calculate total size of all files in all selected directories to be transferred before the actual transfer. It allows it then to estimate time necessary to complete the transfer. Note that if you are going to transfer large number of directories the calculation can take significant time. The option cannot be disabled for background transfers, when using multiple connections. Note that when using multiple connections, the calculation does not add time to a transfer, as directories are not listed again for the transfer itself.
Use Speed to limit transfer speed. The limit is in KB/s. You can also change the speed on progress windows while files are being transferred. To remove speed limit, set it to “Unlimited”.
Other Options
In the File mask you can specify file mask to select/deselect files (or file types) and directories for the transfer. The option also selects files for synchronization and Keep remote directory up to date function.
Advertisement
Press Edit button to edit the file mask in File mask dialog.
The New and updated files only checkbox makes WinSCP ignore files in source directory for which there exist file in the target directory with the same filename and the same or newer timestamp. The option is not available for uploads with SCP and S3 protocols. Make sure WinSCP can correctly convert timestamps from local conventions to remote server conventions and vice versa before using the option.
Check Exclude hidden files to exclude hidden and system files from transfer and synchronization.
Check Exclude empty directories to exclude empty directories from transfer and synchronization.
- Note that
umaskis not interpreted by some (if not all) SFTP servers.Back - Unless comparison criteria Modification time is turned off.Back
- Server needs to support
MFMTcommand.Back