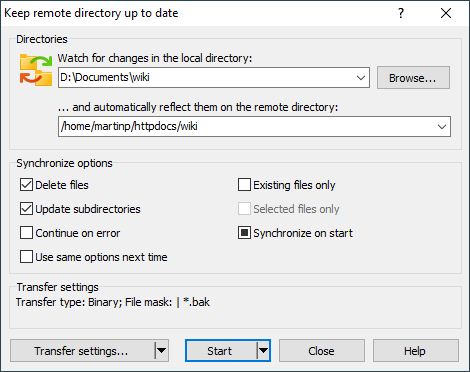Keep Remote Directory up to Date Dialog
In the dialog you select options for function Keep remote directory up to date. To display the dialog go to Commands > Keep Remote Directory up to Date or click respective toolbar button.
Advertisement
Directories
Enter root directories for the synchronization into the two boxes. By default the current working directories will be used. In Explorer interface, where there is no local working directory, it will be the last local directory used.
Synchronize Options
The Delete files checkbox makes WinSCP delete files and subdirectories in remote directory that you delete in a corresponding local directory. Before using this, learn how it works, so you know what you are doing.
The Existing files only checkbox tells WinSCP that if a file (or a subdirectory) that exists in the local directory does not exist in the remote directory, then this file (or directory) should be ignored.
The Update subdirectories checkbox will make WinSCP watch for changes in subdirectories as well.
The Selected files only checkbox makes WinSCP synchronize only files and directories selected in any file panel. The option is not available, if no file or directory is selected.
Check Continue on error not to interrupt watching for changes, when non-fatal error occurs. Error will instead be shown in log view on the dialog and optionally in balloon notification. Typically you want to enable the option to skip local files opened for writing and similar errors.
Advertisement
Check Synchronize on start to perform full synchronization of remote directory on start (recommended). Initially the checkbox is in undefined state, making WinSCP ask you explicitly.
Check Use same options next time if you want to make your options be default next time you use function Keep remote directory up to date. This will not save transfer settings. You can change default transfer settings in preferences. Note that defaults affect function Synchronize as well.
Transfer Settings
Transfer settings box shows current transfer settings.
To change the settings, use Transfer settings button to show Transfer Settings dialog (alternatively you may click Transfer settings box). Clicking drop-down icon on the button reveals menu with list of configured presets. Command Configure opens Preferences dialog on Transfer page.
You may want to change transfer settings particularly to exclude certain files and subdirectories from synchronization. Although the file mask is part of transfer settings, in context of synchronization it affects also file deletion.