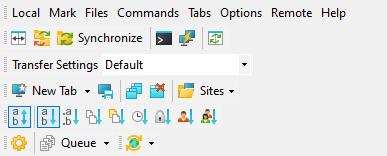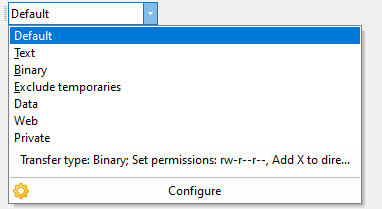Toolbars
Both interfaces have several toolbars for easier access to common features.
Advertisement
Customizing Toolbars
Some of the toolbars are initially hidden. To show them (or hide the visible ones) go to View > Toolbars in Explorer interface or Options > Toolbars in Commander interface. You can also use context menu of the toolbars. Note that you cannot hide toolbar with the main menu. You can hide unwanted individual toolbar buttons by going to Customize Toolbar submenu of toolbar context menu.
If you do not like order of the toolbars rearrange them using drag&drop. You can even drag them to other edge of the window or make them float outside. If you want to avoid accidental rearranging of the toolbars, lock them by going to View > Toolbars > Lock Toolbars in Explorer interface or Options > Toolbars > Lock Toolbars in Commander interface.
The most important toolbar buttons have text labels. To hide the labels go to View > Toolbars > Show Selective Text Labels in Explorer interface or Options > Toolbars > Show Selective Text Labels in Commander interface. In the same menu under Toolbar Icons Size, you can configure size of the toolbar icons.1
For example see some of the toolbars of the Commander interface.
Special Functions of the Toolbars
While most of the toolbars just contain buttons which are shortcuts to functions available from menu, some of them have special functions too.
Advertisement
Transfer Settings presets
On Transfer Settings toolbar you can override default transfer settings by selecting one of the configured presets. Note that the first option Default represents default transfer settings.
Updates
The Updates toolbar contains one and only button that indicates result of check for application updates. Once WinSCP detects that there is application update available or there is a message posted, the button icon turns red. It would flash, if the update or message is critical (it stops flashing once you click on the button). Otherwise the button is yellow (when automatic check for updates is enabled) or grayed (if check is disabled).
Click on the button to display information about the update or message. Note that the button has also drop-down menu with additional commands.
The toolbar is not available in Microsoft Store installation.
Custom Command
The Custom Command toolbar can be used to quickly access your configured custom commands or to execute ad hoc custom command.
- When system Scale is set to 150% or more, Very Large size is not available. When Scale is 200% or more, neither Large size is available.Back