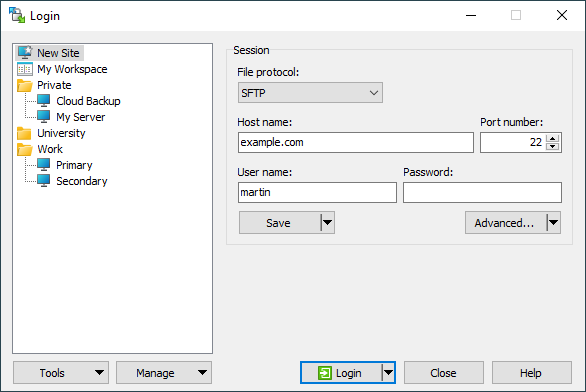This is an old revision of the document!
Configuring Session (Login Dialog)
To configure your session, start WinSCP, and then use the Login dialog that opens. It can be invoked also later to open additional sessions.
Login dialog was redesigned in recent release. If you are using an older version of WinSCP, it won’t match with what this page describes.
Advertisement
New Site
To connect to a new site, select New Site node in the tree on the left. Then select protocol, enter hostname and your user name. Typically you will also need to enter your password. For details see below.
To start ad-hoc connection, click Login button.
If you plan to connect to the site often, you will want to save the site by clicking Save button.
You can base new site on existing one by using Manage > Clone to New Site command.
Advertisement
Session Settings
The File protocol selection lets you choose transfer protocol.
When FTP protocol is selected, you can further specify to use basic unsecured variant (No encryption) or one of three methods to invoke FTPS.
The Host name box is where you type the name, or the IP address, of the server you want to connect to. Host name is the only mandatory box that must be filled for a session to open. You can use environment variables in the value with syntax %NAME%.
The Port number box lets you specify which port number on the server to connect to. You need to specify it only in rare circumstances, when the server uses non standard protocol.1 Otherwise WinSCP selected the protocol for you.
The Username box is where you type your account name on the server. If you do not fill the username and it needs to be known to complete authentication (most cases), you will be prompted for username then. You can use environment variables in the value with syntax %NAME%.
The Password box is for the password associated with the account. You are advised not to fill it in if you are going to save the site. If you decide to do so nevertheless, do not forget to force password storing on the Save session as dialog. Also do not fill the password if you are going to use other authentication method (like public key). If you do not fill the password and other authentication methods fail (password authentication has the lowest preference), you will be prompted for password then.
With FTP protocol you can use Anonymous login. It effectively sets the User name to anonymous and Password to anonymous@example.com.
If you need to configure advanced settings, click Advanced button to open Advanced Site Settings dialog.
Sites Sessions Management
The list on the left shows saved sites and workspaces. You should select there a site, site folder, or workspace to work with before using pressing one of the Login or Edit (sites only) button or using Delete, Rename and other commands from Manage menu (also available from context menu).
Double clicking a site or workspace opens is (as if you have clicked Login button).
To open all sites in site folder, select the folder and press Login button.
If you have many sites, you can quickly jump to a site by typing any part of its name. Then you can use Tab (or Shift-Tab) to search next (previous) matching sites. Press Esc to cancel searching.
Site Folders
The sites can be organized into folders. Expand/collapse folder by double-clicking on its name.
Use the Manage > New folder command to create new site folder. To create subfolder, use path syntax “folder/subfolder” (Select the parent folder before pressing button to have the path prefilled). Note that empty folders are not preserved.
Editing Existing Site
Use Edit button to start editing selected site. After you complete your changes, save them with Save button. You can also saved modified site under a new name using Save As command from drop down menu of Save button.
Advertisement
Use Cancel button to rollback your changes.
Note that you cannot login to the site until you commit (or rollback) your changes.
Deleting
The Manage > Delete button (or Del key) deletes selected site, site folder or workspace. Deleting a site folder deletes all the sites it contains.
Renaming
Use the Manage > Rename button to rename selected site, site folder or workspace.
Creating Shortcuts
Use Manage > Desktop Icon command to create a Desktop shortcut icons for selected site, site folder or workspace. For sites you can create also 'Send To’ shortcuts.
Note that if you delete the site the existing icons will not work anymore.
Advanced Functions
Opening Site in PuTTY
You can open configured session or selected site in PuTTY SSH client instead of WinSCP. Use Manage > Open in PuTTY command.2
Default Session Settings
Use Manage > Set Defaults set configured session settings or settings of selected site as default session settings.